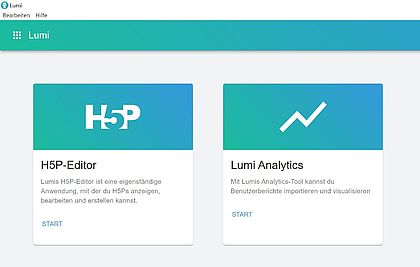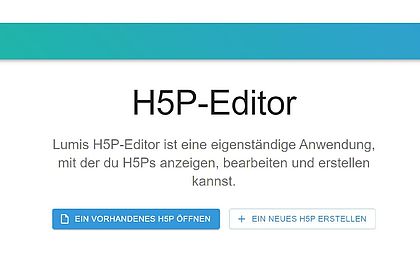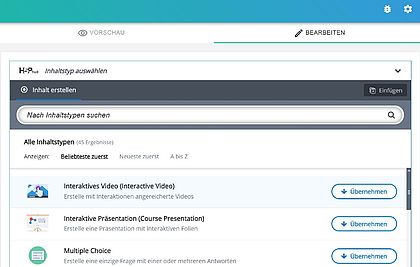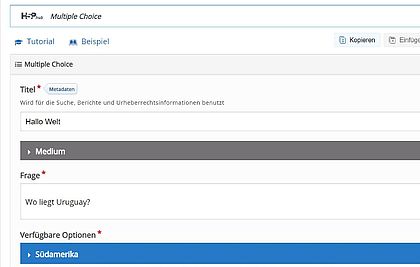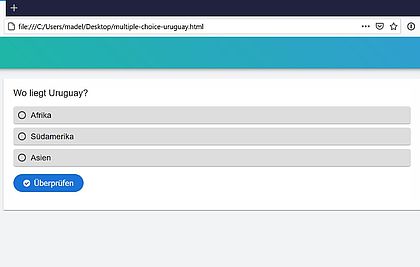Interaktive H5P-Inhalte offline erstellen – mit Lumi
Wie Sie mit der Open-Source-Software Lumi interaktive H5P-Inhalte ohne Verbindung zum Internet oder zu einer Lernplattform wie Moodle erstellen können, zeigen wir Ihnen hier Schritt für Schritt.
Quizze und Multiple-Choice-Aufgaben basteln – ohne Internet und Moodle
In Zeiten der Pandemie ist das Internet unser Tor zur Welt. Ohne Verbindung ins Netz, zu Videokonferenzsystemen und Lernplattformen, sind Hybrid- und Fernunterricht undenkbar. Für Lehrer/-innen bedeutet dies, dass sie auch ihren Unterricht zunehmend online vorbereiten. Doch was, wenn die Internetverbindung zu Hause oder an der Schule einmal nicht stabil läuft? Oder wenn die Lernplattform gerade überlastet ist? Besonders ärgerlich ist, wenn Arbeitsergebnisse wie z.B. erstellte Unterrichtsmaterialien aufgrund von Verbindungsproblemen verloren gehen.
Für alle Lehrkräfte, die gerne interaktive Lernelemente mit der Software H5P erstellen, schafft das Desktop-Programm Lumi nun Abhilfe. Mithilfe des H5P-Editors von Lumi können Nutzer/-innen Inhalte wie Quizze, Zeitleisten oder Multiple-Choice-Aufgaben komplett offline erstellen. Das heißt, sie benötigen dafür weder eine Verbindung zum Internet noch zu einer Lernplattform wie Moodle. Die kostenlose Open-Source-Software aus dem Hause des Braunschweiger Start-ups Lumi Education ist für die Betriebssysteme Windows, MacOS und Linux erhältlich.
Lernen Sie die Software H5P und das Desktop-Programm Lumi am 12. Oktober 2023 (15-17 Uhr) in unserer Online-Fortbildung kennen. Jetzt kostenlos anmelden!
Screenshot
H5P-Lernbausteine mit Lumi erstellen – Schritt für Schritt erklärt
Wie Sie die Software Lumi nutzen können, um H5P-Inhalte anzeigen, bearbeiten und erstellen zu können, erklären wir Ihnen hier Schritt für Schritt:
- Da es sich bei Lumi um eine Desktop-Anwendung handelt, müssen Sie das Programm zunächst herunterladen und auf Ihrem Gerät installieren. Nach dem Öffnen des Programms erscheint eine Oberfläche mit zwei Schaltflächen zur Auswahl: dem H5P-Editor und dem Tool Lumi Analytics.
Screenshot
- Wählen Sie den H5P-Editor aus. Im Editor können Sie nun entweder eine bereits vorhandene H5P-Datei öffnen und überarbeiten oder einen neuen interaktiven Lernbaustein erstellen. Nach dem Klicken auf die Schaltfläche „Ein neues H5P erstellen“ öffnet sich eine Übersichtsseite mit allen 45 H5P-Inhaltstypen, die Sie als „Schab
Screenshot
- Achtung: Nur neun der 45 Inhaltstypen sind standardmäßig installiert, darunter z.B. „Multiple Choice“, „Lückentext“ und „Richtig/Falsch-Fragen“. Diese Inhaltstypen können Sie unmittelbar verwenden, indem Sie auf die Schaltfläche „Benutzen“ klicken. Bei den übrigen Inhaltstypen gelangen Sie über die Schaltfläche „Übernehmen“ zunächst in einen Vorschaumodus: Eine Beschreibung und ein Demovideo veranschaulichen, welche Art von Lernbaustein Sie erstellen können. Sagt Ihnen der entsprechende Inhaltstyp zu, klicken Sie auf „Installieren“ und direkt danach auf „Benutzen“. lone“ für Ihr neues Lernelement nutzen können. ie als „Schablone“ für Ihr neues Lernelement nutzen können.
Screenshot
- Haben Sie auf diese Weise z.B. den Inhaltstyp „Multiple Choice“ ausgewählt, öffnet sich eine Eingabemaske. Mithilfe der Eingabe- und Auswahlfelder können Sie Ihren eigenen interaktiven Lernbaustein gestalten, also beispielsweise die Frage und die verschiedenen Antwortoptionen festlegen. Teilweise können auch multimediale Inhalte wie Fotos, Audios, Videos oder Textdokumente hinzugefügt werden. Mithilfe der Vorschau können Sie jederzeit überprüfen, wie Ihr Lernelement später für Ihre Schüler/-innen aussehen wird.
Screenshot
- Als letzten Schritt können Sie wählen, ob Sie den neu erstellten H5P-Inhalt speichern oder exportieren möchten. Beim standardmäßigen Speichern – über die Schaltflächen „Datei“ und „Speichern unter“ links oben im Programm – wird der interaktive Lernbaustein als H5P-Datei abgespeichert. Mithilfe dieses Dateiformats können Sie den Lernbaustein im Anschluss z.B. auf der Lernplattform Moodle einbinden oder als OER-Datei anderen Lehrkräften zur Verfügung stellen. Um den Lernbaustein im H5P-Format anzeigen und nutzen zu können, benötigt man allerdings eine Lernplattform oder ein Content-Management-System mit H5P-Plugin. Anders verhält es sich, wenn Sie den H5P-Inhalt – über die Schaltflächen „Datei“ und „Exportieren“ links oben im Programm – im HTML-Format exportieren und abspeichern. Die so erzeugte HTML-Datei kann auf nahezu allen Geräten mithilfe eines Internetbrowsers geöffnet und verwendet werden.
Madeleine Hankele-Gauß
Diese Seite teilen: