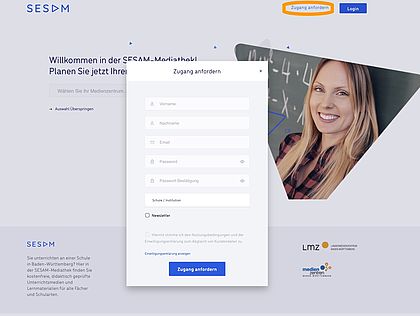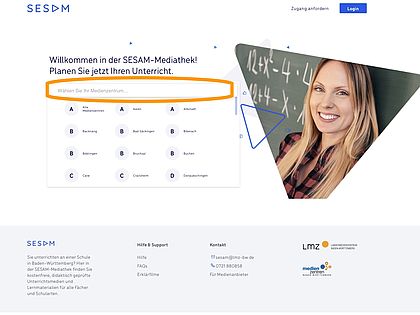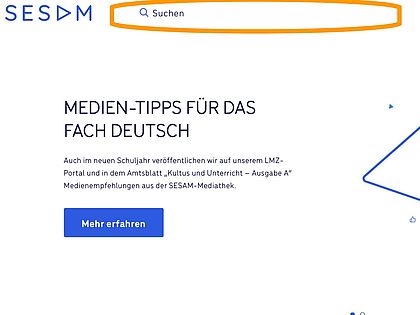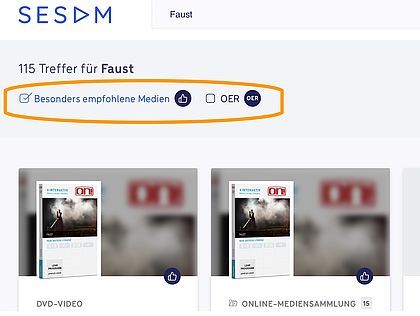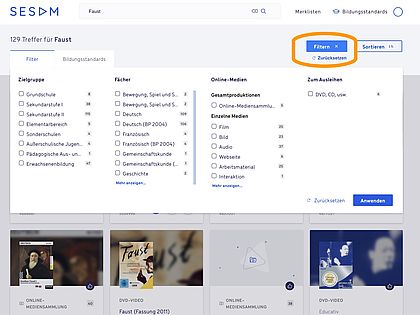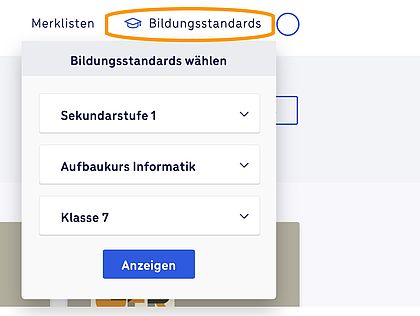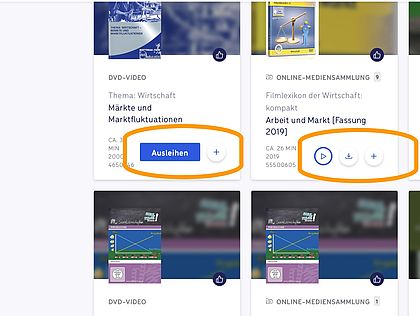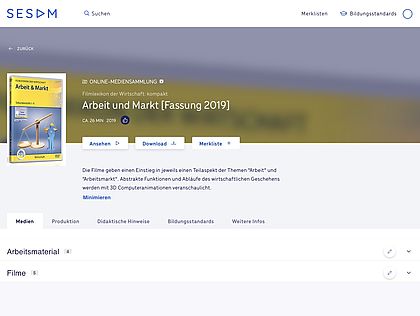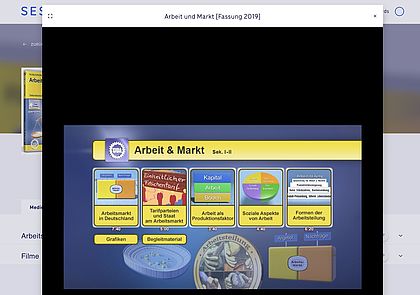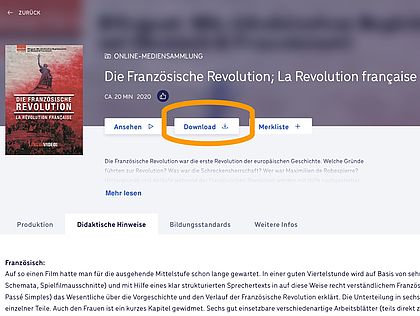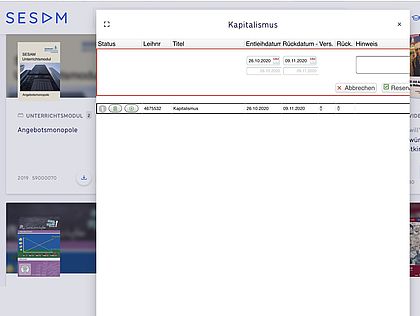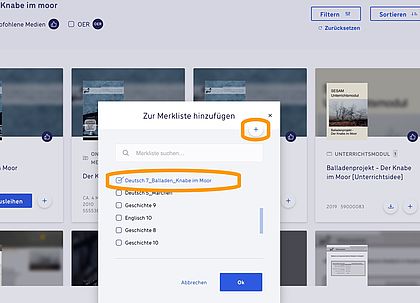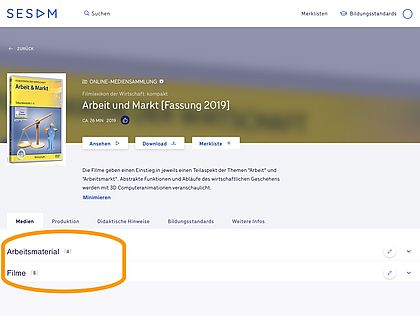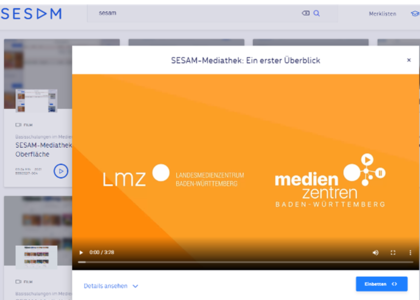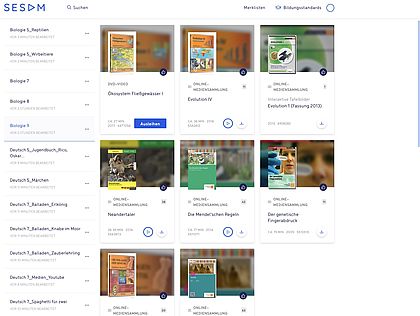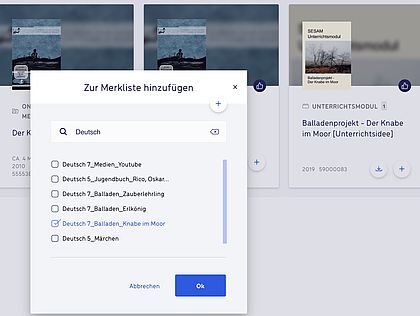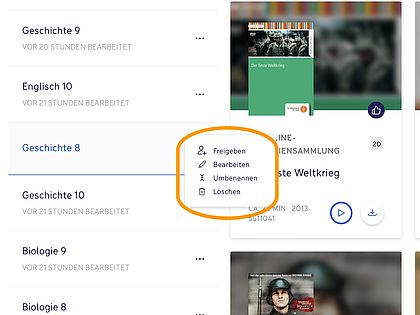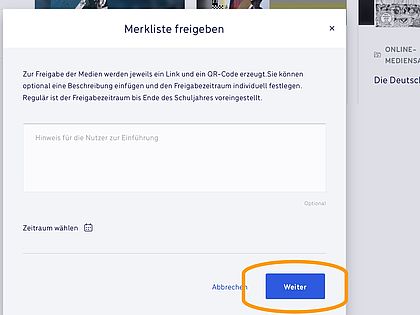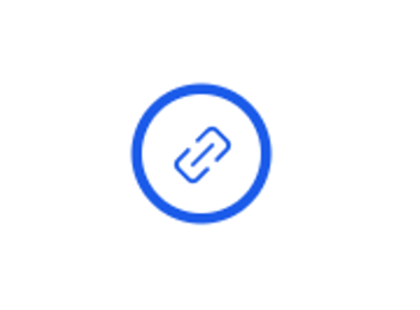SESAM-Hilfe
Die nach Themen gegliederte Hilfe erklärt Ihnen die einzelnen Funktionen der SESAM-Mediathek.
1. Sich bei SESAM anmelden
Die SESAM-Mediathek ist ein Angebot des Landesmedienzentrums Baden-Württemberg. Es richtet sich an alle Beschäftigte sowie Studierende und Referendare der nachfolgend aufgeführten baden-württembergischen Bildungseinrichtungen:
1. Anerkannte allgemein- und berufsbildende Schulen in
- Öffentlicher Trägerschaft
- Freier Trägerschaft (Ersatz- und Ergänzungsschulen)
2. Kindergärten und Kindertagesstätten
- Der Kirchen
- Der kommunalen Träger
- Der freien Wohlfahrtspflege (z.B. Caritas, Deutsches Rotes Kreuz)
3. Einzelpersonen der Bildungsministerien und der nachfolgenden Ämter, die aufgrund ihres Amtes einen Zugriff auf die Online-Medien benötigen (z.B. Seminarleiter von Studienseminaren)
4. Anerkannte freie Träger der Jugendhilfe nach § 75 SGB VIII und der öffentlichen Jugendhilfe
5. Anerkannte nichtkommerzielle Träger bzw. Einrichtungen der Erwachsenenbildung
6. Institute der Lehrerausbildung in der ersten Phase (Universitäten und Pädagogische Hochschulen).
7. Einrichtungen der Lehrerausbildung (2. Phase) und Lehrerfortbildung, der Unterrichtsentwicklung, der Beratung sowie der Curriculumsentwicklung
Gehören Sie zu oben genannten, dann können Sie SESAM nach erfolgter Registrierung uneingeschränkt kostenfrei nutzen.
Für Schulen in freier Trägerschaft besteht die Möglichkeit gegen Bezahlung eines Entgelts die SESAM Mediathek zu nutzen.
1.1. Zugang anfordern
Nach einem Klick auf Zugang anfordern auf der Startseite der SESAM-Mediathek öffnet sich ein Formular, das Sie ausfüllen müssen. Bitte verwenden Sie ein sicheres Passwort! Es muss mindestens acht Zeichen (Buchstaben und Zahlen) enthalten.
Geben Sie bei dem Feld, in dem nach Ihrer Schule bzw. Institution gefragt wird, den Ort und einen Teil des Schulnamens ein. Wählen Sie dann den richtigen Treffer aus der Liste aus.
Achtung: Zum Anzeigen der Einwilligungserklärung muss diese zunächst mit einem Klick geöffnet werden. Mit einem Häkchen im entsprechenden Feld erklären Sie sich mit dieser und den allgemeinen Nutzungsbedingungen einverstanden. Ein Klick auf OK schließt das Fenster.
Sind alle Felder korrekt ausgefüllt, so wird der Button Zugang anfordern aktiv. Mit einem Klick darauf wird Ihre Registrierung an uns weitergeleitet. Sie erhalten nun eine E-Mail von SESAM an Ihre angegebene E-Mail-Adresse.
Die E-Mail enthält den Berechtigungsnachweis. Mit diesem weisen Sie nach, dass Sie an einer berechtigten Schule oder Institution in Baden-Württemberg tätig sind. Dieser Nachweis ist aus lizenzrechtlichen Gründen erforderlich und die Voraussetzung dafür, dass Sie die Medien der SESAM-Mediathek in vollem Umfang nutzen können.
Senden Sie den ausgefüllten und abgestempelten Berechtigungsnachweis eingescannt oder abfotografiert bitte via E-Mail an uns zurück. Ihr Zugang wird nun in der Regel innerhalb eines Werktags freigeschaltet.
Falls Sie noch Fragen haben, richten Sie diese bitte an das für Sie zuständige Medienzentrum oder an sesam@lmz-bw.de oder Tel.: 0711 4909-6358.
1.2. Unangemeldet mit SESAM arbeiten
Sie haben die Möglichkeit, auch unangemeldet mit SESAM zu arbeiten. Ihnen stehen dann aber nicht alle Medien und auch nicht alle Nutzungsmöglichkeiten zur Verfügung. Lohnend ist in diesem Falle vor allem die Suche nach OER-Materialien, die eine offene Lizenz haben und auch ohne SESAM-Zugang genutzt werden können.
Falls Sie zunächst unangemeldet recherchieren möchten, empfehlen wir, zunächst das für Sie zuständige Medienzentrum auszuwählen. Denn so bekommen Sie genau die Bildungsmedien aus SESAM angezeigt, die Ihnen von Ihrem Medienzentrum auch zur Verfügung gestellt werden.
2. Mit einem Suchbegriff nach Medien suchen
2.1. Die Suche starten
Um zu einem bestimmten Thema Medien und Unterrichtsmaterialien zu finden, geben Sie zunächst einen Suchbegriff oder mehrere in das Eingabefeld ein. Durch Klicken auf die Lupe oder mit der Return- bzw. ENTER-Taste starten Sie die Recherche.
Sie können auch ohne Anmeldung die Suche in der SESAM-Mediathek nutzen. Wählen Sie dafür Ihr zuständiges Medienzentrum aus. So werden Ihnen nur die Medien angezeigt, die Ihnen auch zur Verfügung stehen.
Möchten Sie eine neue Suche starten? Dann entfernen Sie die verwendeten Suchbegriffe mit dem Löschen-Symbol in der Suchleiste
Möchten Sie zurück zur Startseite von SESAM? Mit einem Klick auf das SESAM-Symbol kommen Sie immer wieder hierhin zurück
2.2. Suchergebnisse sortieren
Die Suchergebnisse sind nach Relevanz vorsortiert. Die Suchergebnisse können aber auch nach Produktionsjahr sortiert angezeigt werden. Auch eine alphabetische Sortierung ist möglich.
2.3. Suchergebnisse filtern
Man kann in SESAM die Ergebnisliste individuell anpassen. Dazu gibt es verschiedene Optionen. Sie sind einzeln oder in Kombination wählbar.
Wenn Sie sich nur für besonders empfohlene Medien interessieren, werden Ihnen durch das Setzen eines Häkchens in das entsprechende Feld die Medien angezeigt, die von unseren Medienbegutachtungskommissionen empfohlen wurden. Ebenso ist eine Recherche nach OER (offene Lizenzen) möglich. Hier erscheinen dann alle SESAM-Materialien, die Sie auch ohne SESAM-Zugang nutzen können.
Über Filtern können Sie Ihre Suche weiter präzisieren. Wählen Sie dazu einzelne Filter aus. Auch die Kombination von verschiedenen Filtern ist hier möglich. Die Kombination der Filter mit den Bildungsstandards ist nicht möglich.
Nach einem Klick auf Anwenden wird Ihr Suchergebnis Ihren Vorgaben entsprechend gefiltert.
Möchten Sie die Suche nicht mehr einschränken? Mit einem Klick auf Zurücksetzen kehren Sie zum ungefilterten Suchergebnis zurück.
3. Medien zu bestimmten Bildungsstandards suchen
Über die Bildungsstandards startet man eine Suche nach Unterrichtsmaterialien, die zu den Bildungsstandards eines Fachs passen. Dazu wählt man nach einem Klick auf Bildungsstandards auf der Startseite die gewünschte Schulform, das entsprechende Fach und die Klassenstufe.
Die Ergebnisse werden nach Relevanz sortiert angezeigt. Sie können sich die Ergebnisliste aber auch nach Produktionsjahr oder in einer alphabetischen Reihenfolge anzeigen lassen (siehe 2.2.).
Auch die Suche nach Bildungsstandards kann man über gewählte Filter genauer präzisieren. Zum einen ist eine fachliche Konkretisierung möglich. Wählen Sie dazu gezielt einen bestimmten Bildungsstandards-Bereich Ihres Faches. Wenn Sie gleichzeitig zum Fachinhalt einen bestimmten Bereich der Leitperspektive Medienbildung vermitteln möchten, können Sie sich auch gezielt Medien zu bestimmten Bildungsstandards der Leitperspektive Medienbildung anzeigen lassen und diese auswählen.
Nach einem Klick auf Anwenden wird Ihr Suchergebnis Ihren Vorgaben entsprechend gefiltert.
Möchten Sie die Suche nicht mehr einschränken? Mit einem Klick auf Zurücksetzen kehren Sie zum ungefilterten Suchergebnis zurück.
4. Ein Medium verwenden
In der Ergebnisliste werden alle Medien und Materialien angezeigt, die zu Ihrer Suchanfrage passen. Bereits hier können Sie wählen, wie Sie dieses Medium verwenden möchten.
Die Buttons zeigen Ihnen die verschiedenen Nutzungsmöglichkeiten. Wählen Sie bei einem Online-Medium zwischen Ansehen, Herunterladen und in eine Merkliste legen. Eine DVD können Sie in Ihrem Medienzentrum vor Ort ausleihen.
Um ein Medium nutzen zu können, müssen Sie in der SESAM-Mediathek angemeldet sein. Die Funktionsbuttons zur Verwendung des Mediums sehen Sie nur, wenn Sie in SESAM eingeloggt sind.
4.1. Die Detailansicht eines Mediums nutzen
Wenn Sie sich genauer über ein Medium informieren möchten, können Sie die Detailangaben mit einem Klick auf das Medium in der Ergebnisliste abrufen. Bereits der Beschreibtext bietet einen guten Einblick in den Inhalt des Mediums. Hier finden Sie aber auch noch weitere wichtige Informationen.
Zum Beispiel erfahren Sie, welche Einzelmedien bei einer Mediensammlung verfügbar sind. So können Sie sich, je nach gewünschtem Schwerpunkt im Unterricht, ganz gezielt für eine bestimmte Filmsequenz und/oder die entsprechenden Arbeitsmaterialien einer Mediensammlung entscheiden. Wählen Sie aus, ob sie das Einzelmedium direkt ansehen, herunterladen oder in eine Merkliste legen wollen.
Bei einem Medium mit dem Daumen-Symbol, das von der Medienbegutachtung besonders für den Unterricht empfohlen ist, finden Sie bei den Detailinformationen auch die didaktischen Hinweise, die die Pädagoginnen und Pädagogen der zuständigen Fachkommission zu dem Medium verfasst haben.
4.2. Medien ansehen/streamen
Zum Ansehen eines Filmes öffnet sich in Ihrem Browser immer ein neues Fenster. Es ist nun auch ein Wechsel in den Vollbildmodus möglich. Durch einen Klick auf Schließen [X] rechts oben in diesem Fenster kommen Sie wieder zum vorherigen Fenster in die SESAM-Mediathek zurück.
4.2.1. Mediensammlungen ansehen
Mit einem Klick auf Ansehen öffnet sich die ausgewählte Mediensammlung. Sie gelangen direkt in deren Hauptmenü und können nun darin navigieren. Zum Abspielen eines Filmes öffnet sich ein neues Fenster in Ihrem Browser. Beim Schließen des Fensters kommen Sie zurück ins Hauptmenü der Mediensammlung.
4.2.2. Einzelmedien ansehen
In der Detailansicht zu einem ausgewählten Medium werden Ihnen meist auch die Einzelmedien eines Mediums angezeigt. Auch diese können direkt ausgewählt und gestreamt werden.
4.3. Medien herunterladen
Mit einem Klick auf Download laden Sie das ausgewählte Medium auf Ihr digitales Endgerät herunter. Es landet in dem von Ihnen ausgewählten Zielordner, z.B. in dem Ordner „Downloads“ auf Ihrem PC oder in der App „Dateien“ auf Ihrem iPad. Wie bei allen anderen Downloads auch können Sie den Fortschritt beim Herunterladen oben rechts in dem entsprechenden Symbol Ihres Browsers nachverfolgen.
4.4. Medien ausleihen
Neben den Online-Medien werden in der SESAM-Mediathek auch Verleih-Medien angeboten; etliche Medien sind auch in beiden Formaten erhältlich.
Wenn Sie ein Medium ausleihen möchten, setzen Sie sich durch Anklicken des Ausleihen-Buttons mit dem für Sie zuständigen Medienzentrum vor Ort in Verbindung. Es öffnet sich ein Fenster, in dem das Medium für einen bestimmten Zeitraum reserviert werden kann. Es wird dann entsprechend Ihrer Angaben von Ihrem Medienzentrum bereitgestellt.
Bestellen per E-Mail
Falls Ihr Medienzentrum (noch) keinen direkten Datenaustausch mit der SESAM-Mediathek vorsieht, können Sie Verleih-Medien nicht unmittelbar buchen, aber per E-Mail bestellen.
Standardmäßig öffnet sich bei diesem Schritt ein Mailclient, mit dem Ihre Bestell-Mail abgeschickt wird. Falls auf Ihrem Rechner/Gerät kein Standard-Mailclient hierfür eingerichtet ist, hier einige Tipps:
Firefox: „Hamburger-Menü“ öffnen (drei waagrechte Balken), „Link senden“, in der Liste gewünschten E-Mailclient markieren, Checkbox „Auswahl für mailto Links speichern“ klicken.
Internet Explorer: Extras öffnen (Zahnrad), Internetoptionen, Programme, Internetprogramme/„Programme festlegen“, in der nun erscheinenden Liste gewünschten E-Mailclient markieren, „Dieses Programm als Standard festlegen“.
Chrome (empfohlen): Hier wird der Standard-Mailclient des Rechners verwendet. Dazu in Windows Start-Menü öffnen, Standardprogramme, „Standardprogramme festlegen“, Mailprogramm aus der Liste wählen, „Dieses Programm als Standard festlegen“. Alternativ können Sie über das Menü (3 Punkte übereinander) in „Einstellungen“, „Erweitert“, „Inhaltseinstellungen“, „Handler“ die Option „Registrierung von Websites als Standard-Handler für Protokolle zulassen (empfohlen)“ aktivieren. Dann kann ein anderer Maildienst (z.B. GMX) als Standard festgelegt werden.
4.5. Auf einer Merkliste speichern
Sie können ein Online-Medium, das Sie sich merken und vielleicht auch an Ihre Schülerinnen und Schüler freigeben möchten, in einer Merkliste speichern.
Über den +-Button können Sie das Medium auf eine Merkliste hinzufügen.
Es öffnet sich ein Fenster, in dem Sie eine vorhandene Merkliste auswählen oder einen neue Merkliste anlegen können. Eine neue Merkliste erstellen Sie über den +-Button in dem Dialogfenster. In eine vorhandene Merkliste speichern Sie ein Medium, indem Sie die entsprechende Merkliste auswählen und mit einem Häkchen markieren.
Es öffnet sich das Merklistenmenü mit Ihren Merklisten. Sie haben die Möglichkeit, über das Sucheingabefeld direkt nach der entsprechenden Merkliste zu suchen.
4.6. Einzelmedien eines Mediums verwenden
Als besonderen Service bietet die SESAM-Mediathek an, auch einzelne Elemente einer Mediensammlung oder einzelne Kapitel eines Films anzusehen, herunterzuladen oder zu einer Merkliste hinzuzufügen. Durch diese Option bieten sich besonders vielseitige Nutzungsmöglichkeiten in verschiedenen Unterrichtssituationen.
So können zum Beispiel bei einer Gruppenarbeit einzelne Lerngruppen mit unterschiedlichen Materialien versorgt werden. Auch beim Fernunterricht und beim individualisierten Lernen kann man so binnendifferenziert und methodisch variabel arbeiten.
Die Einzelmedien finden Sie bei den erweiterten Informationen zu einem Medium. Klicken Sie dazu das gewünschte Medium in der Ergebnisliste an. Es öffnet sich die Detailansicht. Ein Klick auf Medien bringt sie zu den Einzelmedien. Diese sind meist in Filme und Arbeitsmaterialien unterteilt.
Mit Klick auf Bearbeiten (Bleistiftsymbol) können Sie mehrerer Einzelmedien, z.B. Filmkapitel, auswählen und diese dann gebündelt auf die Merkliste legen oder herunterladen.
4.7. Einzelmedien teilen
Wenn Sie einzelne Film- oder Audio-Dateien mit Ihren Schülern teilen möchten, können Sie sich dafür entsprechende Links erzeugen. Dazu melden Sie sich zunächst mit Ihren Zugangsdaten in SESAM an. Öffnen Sie dann den gewünschten Film über den Play-Button, und Sie finden unterhalb des Abspielfensters den Button „Einbetten“. Mit Klick auf den Button stehen Ihnen eine Medien-URL sowie auch ein HTML-Code zum Kopieren zur Verfügung.
Diese Links können Sie sich für einzelne Online-Videos und Audiodateien, nicht aber für ganze Mediensammlungen oder andere Medien wie z.B. Arbeitsblätter erzeugen. Die Gültigkeit der Links ist zeitlich ebenso wie bei den geteilten Merklisten standardmäßig auf das laufende Schuljahr voreingestellt.
Bitte beachten Sie, dass auch die Verwendung dieser Links entsprechend unserer ANB erfolgen muss, d.h. dass die Links nur den Nutzungsberechtigten zugänglich gemacht werden dürfen.
5. Merklisten nutzen
In der SESAM-Mediathek können Sie sich Medien und Materialien, die Sie sich merken möchten, in Merklisten ablegen. Bei bestehender Internetverbindung sind Ihre Merklisten jederzeit und überall aufrufbar.
Wir empfehlen eine systematische Benennung Ihrer Merklisten. Geben Sie zum Beispiel immer zunächst das Fach und die Klassenstufe, in der Sie das Medium einsetzen möchten, an, bevor das engere Thema der Merkliste formuliert wird. So behalten Sie in Ihrem individuellen Merklistenbereich den Überblick!
Ihre Merklisten werden entweder nach Erstellungsdatum oder in alphabetischer Reihenfolge sortiert angezeigt. Ein Klick auf das Sortiersymbol ändert die Sortierung. Mit der Suche innerhalb der Merklisten können Sie ganz gezielt nach einer bestimmten Merkliste suchen. Geben sie dafür den Namen der Merkliste ein.
Den Merklistenbereich finden Sie auf der Startseite der Mediathek. Mit einem Klick auf Merklisten gelangen Sie direkt dorthin. Sie können auch über Ihr Login zu den Merklisten gelangen.
Vom Merklistenbereich zurück zu einer Suche in SESAM gelangen Sie über den Return-Pfeil Ihres Browsers.
5.1. Medien in einer Merkliste ablegen
Um einzelne Medien aus der SESAM-Mediathek zu den Merklisten hinzuzufügen, muss das entsprechende Medium in der Ergebnisliste angezeigt werden. Über den +-Button wird es dann in eine Merkliste abgelegt.
5.1.1. Medien in einer neuen Merkliste ablegen
Sie können den Treffer aus der Ergebnisliste in einer neuen Merkliste ablegen. Nach dem Klick auf den + -Button öffnet sich automatisch ein Fenster. Nach Eingabe eines Namens wird der Vorgang durch Klick auf Anlegen oder mit Hilfe der Return-bzw. ENTER-Taste abgeschlossen.
5.1.2. Medien in einer vorhandenen Merkliste speichern
Nach dem Klick auf den +-Button können Sie das ausgewählte Medium auch zu einer bereits bestehenden Merkliste hinzufügen. Scrollen Sie zu der gewünschten Merkliste oder geben Sie deren Namen in das Suchfeld ein. Durch Setzen eines Häkchens wird diese Merkliste aktiviert und das neue Medium hierin gespeichert.
5.2. Merklisten verwalten
Sie können Ihre Merklisten auch verwalten. Mit einem Klick auf die drei Punkte neben der entsprechenden Merkliste bekommen Sie die verschiedenen Optionen angezeigt: Sie können eine Merkliste bearbeiten, umbenennen oder löschen. Und Sie können Sie an Ihre Lerngruppe freigeben (vgl. 5.2.2.).
5.2.1. Eine Merkliste verändern
Eine Merkliste kann unterschiedlich bearbeitet werden. Mit einem Klick auf Bearbeiten verwalten Sie die in der Liste abgelegten einzelnen Medien. Sie können diese entfernen oder verschieben. Markieren Sie dafür das zu bearbeitende Medium mit einem Häkchen und wählen Sie die entsprechende Funktion. Wenn es in eine andere Merkliste verschoben werden soll, wählen Sie diese in dem Fenster aus, das nach dem Klick auf Verschieben erscheint. Über Entfernen wird das ausgewählte Medium aus der Merkliste gelöscht.
Über die Funktion Umbenennen ändern Sie den Namen der Merkliste. Wählen Sie die entsprechende Liste aus und geben sie den neuen Namen in das Fenster ein. So können Sie auch im Nachhinein Ihren Merklistenbereich strukturieren.
Über den Löschen-Button entfernen Sie die ausgewählte Merkliste aus dem Merklistenmenü.
5.2.2. Eine Merkliste an eine Lerngruppe freigeben
Wenn Sie auf das Freigeben-Symbol klicken, öffnet sich ein Dialogfenster, mit dem Sie die Medien und Materialien aus der ausgewählten Merkliste einer Klasse bzw. Lerngruppe zur Verfügung stellen können. In einem Beschreibfeld ist die Eingabe von Nutzungshinweisen an die Klasse möglich. Zudem können Sie einen festen Zeitraum wählen, in dem den Schülerinnen und Schülern die Materialien zur Verfügung stehen. Wird kein konkreter Freigabezeitraum festgelegt, so endet die Merklistenfreigabe automatisch zum Ende des jeweiligen Schuljahres.
Mit einem Klick auf Weiter werden ein QR-Code und ein Link zu der freigegebenen Merkliste generiert. Sie haben nun verschiedene Möglichkeiten der Weitergabe:
Kopieren Sie den Link und stellen Sie ihn Ihrer Klasse zur Verfügung. Sie können ihn zum Beispiel in ein digitales Arbeitsblatt einfügen oder ihn über einen Messenger-Dienst wie Threema versenden. Auch die Einbettung in Moodle und Itslearning ist so ganz einfach möglich.
Da der Link recht kurz ist, kann er auch diktiert oder abgeschrieben werden.
Eine weitere Möglichkeit der Freigabe der Zugangsdaten zur Merkliste ist folgende: Drucken Sie den Link und den QR-Code aus und verteilen Sie den Ausdruck an Ihre Klasse. Nun kann entweder der Link in einen Browser eingetippt oder der QR-Code eingescannt werden, zum Beispiel über die Kamera eines Tablets oder Smartphones. Die Merkliste wird dann im Browser in einem neuen Fenster geöffnet.
6. SESAM-Medien in Learnmanagementsystemem wie Moodle und Itslearning nutzen
Sie haben mehrere Möglichkeiten, Medien aus SESAM in Moodle oder Itslearning zu nutzen.
6.1. Merklisten-Link teilen
Sie können den Freigabelink zu einer SESAM-Merkliste in Moodle oder Itslearning teilen und so Ihren Schülern Zugriff auf die von Ihnen getroffene Auswahl an Medien zur Verfügung stellen.
6.2. Links zum Einbetten einzelner Filme teilen
Die Links zum Einbetten einzelner SESAM-Medien (siehe 4.7 Einzelmedien teilen) können Sie z.B. für verschiedene Moodle-Aktivitäten im Dialogfenster „Medien einfügen“ entweder als Medien-URL oder via HTML verwenden. Auch in Itslearning kann der Link über die Ressourcen eingefügt und im Kurs geteilt werden.
6.3. Medien-Einbindung via LTI
Sie können sich auch via LTI die gesamte SESAM-Mediathek direkt aus Ihrem Moodle-Kurs aufrufen und dort die gewünschten Medien suchen und direkt einbinden. Wie dies funktioniert, wird Ihnen in unseren Handreichungen Schritt für Schritt erklärt.
Für Itslearning ist eine vorherige Konfiguration regulär nicht notwendig. Sie finden die SESAM-Mediathek nach Login direkt unter Ihren Ressourcen zur Auswahl und können damit direkt aus Itslearning heraus auf die gewünschten Medien Ihres Kreises zugreifen.
Eine Ausnahme bilden Instanzen, die sich nicht auf den Landesservern befinden. Hier ist eine einmalige Konfiguration durch den Schuladmin erforderlich. Eine entsprechende Anleitung finden Sie hier.
7. Lernportale aus SESAM heraus öffnen
Befindet sich in einer Trefferkachel das hier abgebildete Symbol, werden Sie über den Klick darauf zu einem externen Lernportal außerhalb von SESAM weitergeleitet.
Das aufgerufene externe Portal öffnet sich in einem neuen Tab. Daher müssen Sie in Ihrem Browser Pop-ups zulassen.
Ansonsten kann das Öffnen durch einen aktiven Popup-Blocker verhindert werden. Das sichtbare Verhalten dazu ist bei den einzelnen Browsern unterschiedlich. Es kann z.B. beim Versuch des Öffnens eine entsprechende Meldung auf das Blockieren des Pop-ups hinweisen, oder aber die Seite bleibt meldungsfrei leer.
- In Chrome unter „Einstellungen”, „Sicherheit und Datenschutz”, „Website-Einstellungen” den Punkt „Pop-ups und „Weiterleitungen” aktivieren.
- In Edge unter „Einstellungen”, „Cookies und Website-Berechtigungen”, „Popups und Umleitungen”, die Option „Zulassen” hinzufügen.
- In Firefox unter „Einstellungen”, „Datenschutz und Sicherheit”, „Berechtigungen”, die Option „Pop-up-Fenster blockieren” ausschalten.
- In Safari unter „Einstellungen“ auf „Websites“ klicken, dann bei „Pop-up Fenster“ die Option „Erlauben” wählen.
Diese Seite teilen: